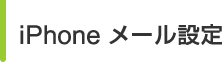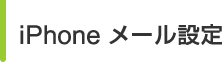
- ※ここでは、iOS4での例を基にメール設定についてご紹介します。
- ※iPod touch 、iPadのメールアプリも共通です。
- ※無線LANの設定については、ご使用の無線機器のメーカーにお問い合わせください。
設定手順
- 1. iPhoneのメインメニュー画面から[設定]をタップします。

- 2. [設定]画面の[メール/連絡先/カレンダー]をタップします。




- 6. 名前、メールアドレス、パスワードを登録します。
- [名前]欄をタップし、お名前を入力します。
- [アドレス]欄をタップし、メールアドレスを入力します。
- [パスワード]欄をタップし、パスワードを入力します。
- ※説明には自動的にメールアドレスの@マーク以降が反映されます。
- 7. 入力が終わりましたら、[ 次へ ] をタップします。

- 8. メールサーバの設定をします。[POP]をタップします。
- 9. 受信メールサーバの各項目を入力します。
- 「ホスト名」欄をタップし、受信(pop)サーバー名を入力します。
例:pop.▲▲.em-net.ne.jp
- 「ユーザ名」欄をタップし、メールアカウントを入力します。
例:XXXXXX-▲▲
- 「パスワード」欄をタップし、パスワードを入力します。
- ※手順6でパスワードを入力した場合は、そのパスワードが記載されています。

- 10. 入力が終わりましたら、下へスライドします。
次に送信サーバの入力に移ります。

- 11. 送信メールサーバの各項目を入力します。
- 「ホスト名」欄をタップし、送信(smtp)サーバー名を入力します。
例:smtp.▲▲.em-net.ne.jp
- 「ユーザ名」欄をタップし、メールアカウントを入力します。
例:XXXXXX-▲▲
- 「パスワード」欄をタップし、メールパスワードを入力します。
- 12. 入力が終わりましたら、[ 保存 ] をタップします。

- 13. [検証中]と表示されます。
途中、下記画面が2回ほど表示されますが、[はい]をタップして次へ進みます。
この作業は数分かかる場合がございます。

- 14. [メール/連絡先/カレンダー]が表示されれば、設定は完了です。
続いて、メール送受信を試します。ホームボタンを押し、メールアプリを起動します。


- 15. 右下のアイコン(メール新規作成)をタップします。

- 16.メール作成画面が表示されます。
- 「宛先」に、設定したお客様のメールアドレスを入力します。
- 「件名」および本文にお好きな文字列を入力します。
- 17.入力が終わりましたら、[ 送信 ] をタップします。

- 18.左下のアイコン(メール受信)のボタンをタップします。
テストメールが受信されていることを確認 します。

受信はできるが、送信ができない場合
- (1) [SSLを使用]が「オン」になっていませんか。「オフ」にして送信可能かご確認してください。
- (2) SMTP認証を使用の方は、送信ポート番号を、「25」→「587」へ変更してください。
- ※下記画面を出すには [ ホーム画面 ] → [ 設定 ] → [ メール / 連絡先 / カレンダー ] → [ アカウント ] → [ 送信メールサーバ ] → [ プライマリメールサーバ ]の順にタップしてください。